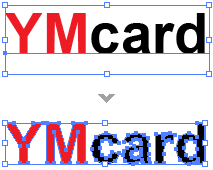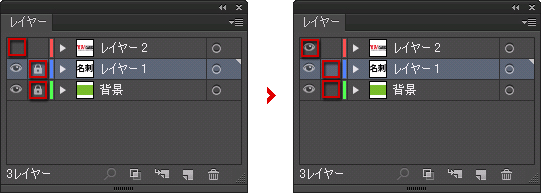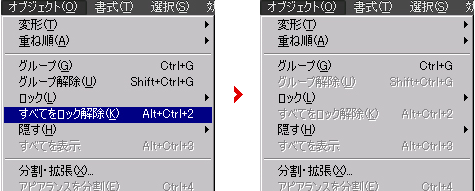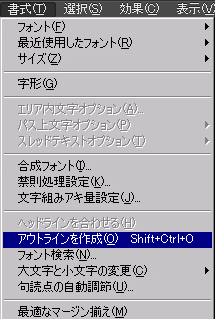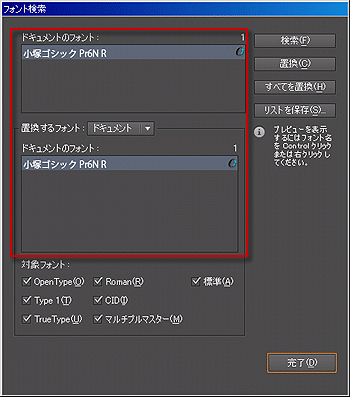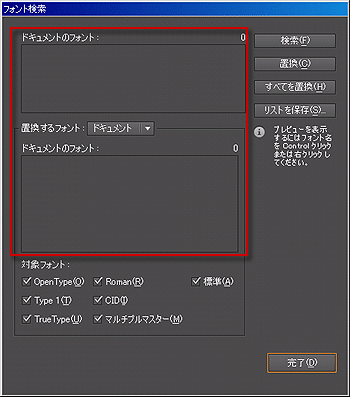| オフセット名刺印刷、デザイン名刺、企業名刺、会社名刺、個人名刺、はがき、特殊加工名刺、プラスチックカード、ショップカード |
型抜きカード
[無料型]型抜きカード
プラスチックカード
ステッカー
ペーパーランチョンマット
ブロックメモ・お会計伝票
|
文字のアウトライン化の作成方法
アウトライン化の確認方法
「文字」→「フォントの検索・置換」(CS2以降は「書式」→「フォント検索」) フォント検索をしてフォントが見つかった場合は、フォント名を選択して「検索」をクリックすると、フォントが使用されているところに移動しますので、残っている文字をアウトライン化することができます。
|
|
| ||||||||||||||||||||||||||||||||||||||||||||||||||||||||||||||||||||||||||||||||
|
||||||||||||||||||||||||||||||||||||||||||||||||||||||||||||||||||||||||||||||||
|
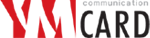







 全国
全国 代行発送サービス
代行発送サービス