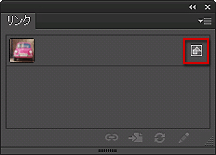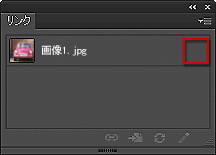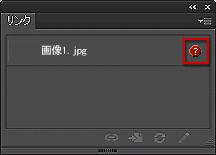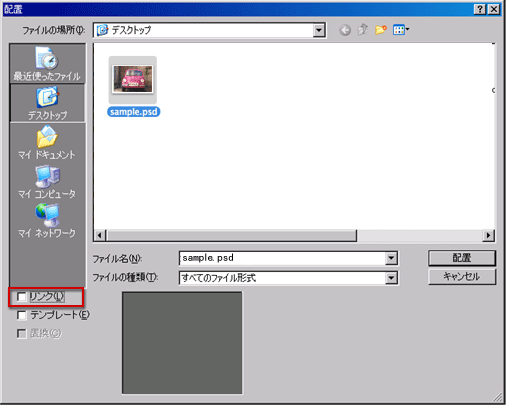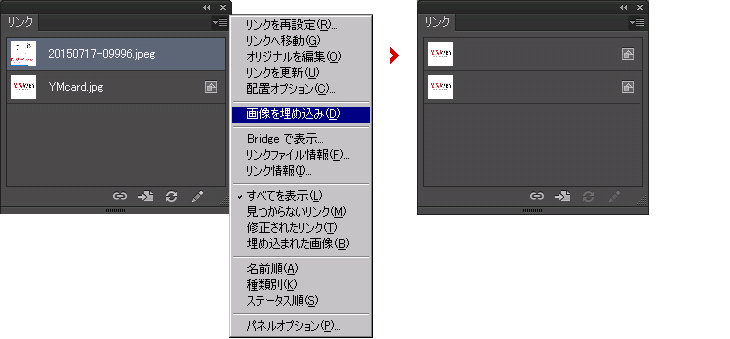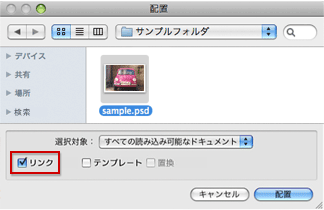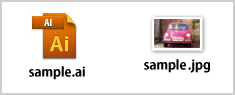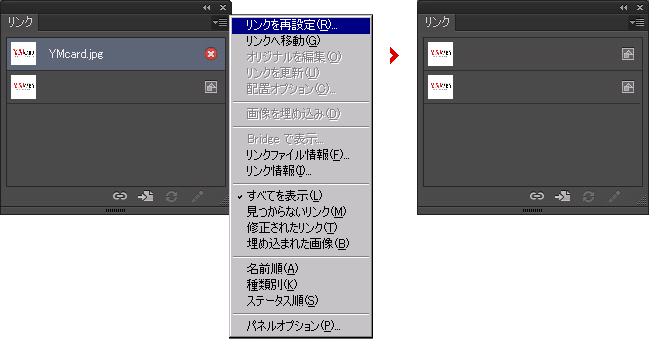| オフセット名刺印刷、デザイン名刺、企業名刺、会社名刺、個人名刺、はがき、特殊加工名刺、プラスチックカード、ショップカード |
型抜きカード
[無料型]型抜きカード
プラスチックカード
ステッカー
ペーパーランチョンマット
ブロックメモ・お会計伝票
|
画像の配置(埋め込みとリンク)
データに画像が使用された場合、「埋め込み画像」か「リンク画像」かを選んで画像を配置してください。
埋め込み画像の配置方法
画像を配置する際に埋め込む場合
配置した画像を埋め込む場合
「リンク画像」で配置
リンクとはIllustratorファイルに画像ファイルは取り込まれず、レイアウト用プレビューが表示される状態となります。
ファイルサイズが小さく、効率的に作業することができますが、ご入稿の際は、リンクしている画像も一緒に送っていただく必要がございます。
注意! リンクの再設定
「リンク切れ」になった画像は「リンクを再設定」することで解決できます。リンクパネルから「リンク切れ」になった画像を選択して、パネル上右の
|
|
| ||||||||||||||||||||||||||||||||||||||||||||||||||||||||||||||||||||||||||||||||
|
||||||||||||||||||||||||||||||||||||||||||||||||||||||||||||||||||||||||||||||||
|
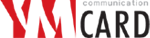







 全国
全国 代行発送サービス
代行発送サービス