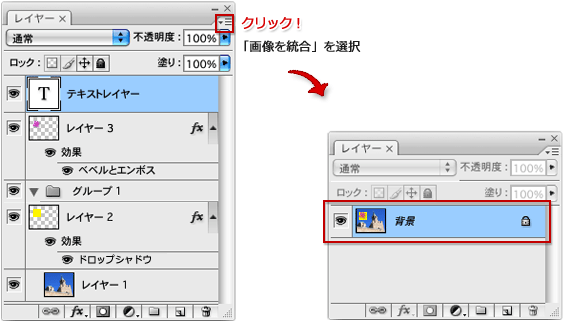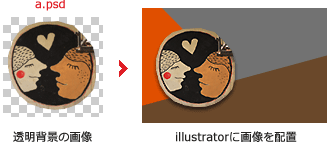|
|
商品カテゴリー
- 名刺印刷
- 商品タグ印刷
- 型抜きカード印刷
- チケット印刷
- プラスチック名刺印刷
- プラスチックカード印刷
- ステッカー印刷
- 封筒印刷
- ポストカード・はがき印刷
- チラシ・フライヤー印刷
- ペーパーランチョンマット印刷
- ブロックメモ・お会計伝票印刷
|
| |
|
| 2025年 4月
| 日 |
月 |
火 |
水 |
木 |
金 |
土 |
| | | 1 | 2 | 3 | 4 | 5 | | 6 | 7 | 8 | 9 | 10 | 11 | 12 | | 13 | 14 | 15 | 16 | 17 | 18 | 19 | | 20 | 21 | 22 | 23 | 24 | 25 | 26 | | 27 | 28 | 29 | 30 | | | |
2025年 5月
| 日 |
月 |
火 |
水 |
木 |
金 |
土 |
| | | | | 1 | 2 | 3 | | 4 | 5 | 6 | 7 | 8 | 9 | 10 | | 11 | 12 | 13 | 14 | 15 | 16 | 17 | | 18 | 19 | 20 | 21 | 22 | 23 | 24 | | 25 | 26 | 27 | 28 | 29 | 30 | 31 |
|
| |
| |
| |
|
| |
 ポイント ポイント購入  全国 無料配送  代行発送サービス
無料で実施中 無料サンプルセット 無料サンプルセット
申し込み |
|
画像の統合
「レイヤー」→「画像を統合」 or
「レイヤーパレット」のサブメニューから「画像を統合」を選択
すべてのレイヤーの画像を統合すると、1つのレイヤーにまとめられて、非表示レイヤーは破棄されます。
テキストレイヤーはラスタライズされ、画像の一部となりますので、Illustratorのようにフォントのアウトラインを作成する必要がありません。
PhotoshopデータをJPEG 若しくはTIFFで保存すると自動的にで画像が統合されます。
* データ全体が1つの画像となり、文字の編集などが不可能となりますので、ファイルのバックアップ後に画像を統合してください。
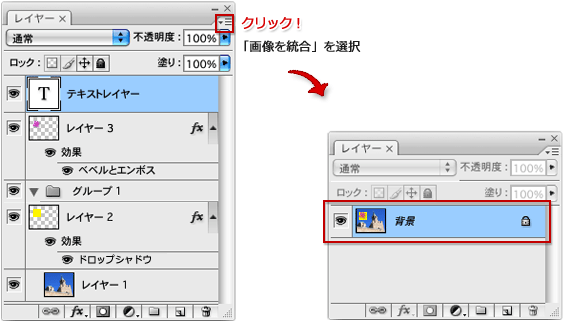
※ 効果を与える時、図のようにテキストを一緒に選択するとテキストが壊れる可能性がありますので、注意しながら基本的なフィルターを使用するようにしてください。
|
背景が透明の画像をIllustratorに配置したい!
背景が透明の場合は、レイヤーを統合すると背景色が入ってしまいます。透明背景のまま、Illustratorなどに画像を配置したい場合は、レイヤーを統合せずにPSD形式で保存していただいても結構です。
|
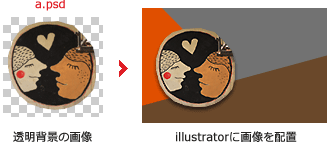 |
|
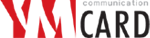







 全国
全国 代行発送サービス
代行発送サービス