| オフセット名刺印刷、デザイン名刺、企業名刺、会社名刺、個人名刺、はがき、特殊加工名刺、プラスチックカード、ショップカード |
型抜きカード
[無料型]型抜きカード
プラスチックカード
ステッカー
ペーパーランチョンマット
ブロックメモ・お会計伝票
|
Microsoft PowerPointで名刺を作る手順(Version 2003基準)
1.Microsoft PowerPointを実行します。 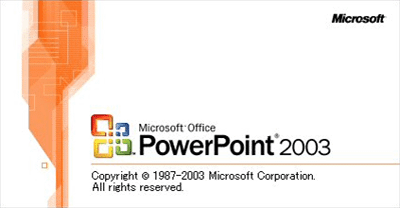
2.PowerPointが実行されたら、メニューの中で [ファイル]->[ページ設定]から[ユーザー設定]用紙設定を選択し、 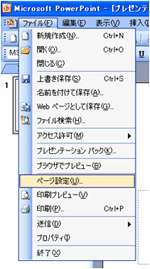

3.PowerPointでは余白の指定できるオプションがありません。 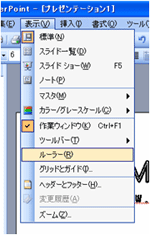
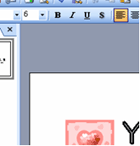
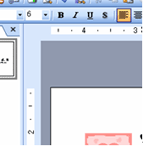
4.PowerPointではやはりCorelDrawのように、前面と後面を一つのファイルで作成するか、
5.名刺の大きさに対して設定の適用ができたら、名刺の内容を入力します。PowerPointではWordより、文字の移動が便利です。 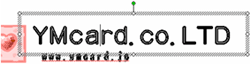
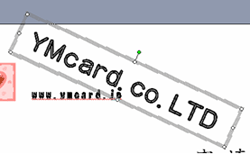
6.名刺の大きさに合せて書体の種類とサイズを調節します。 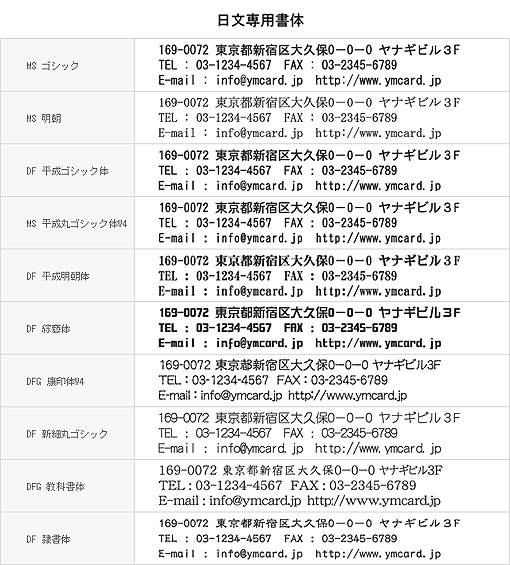
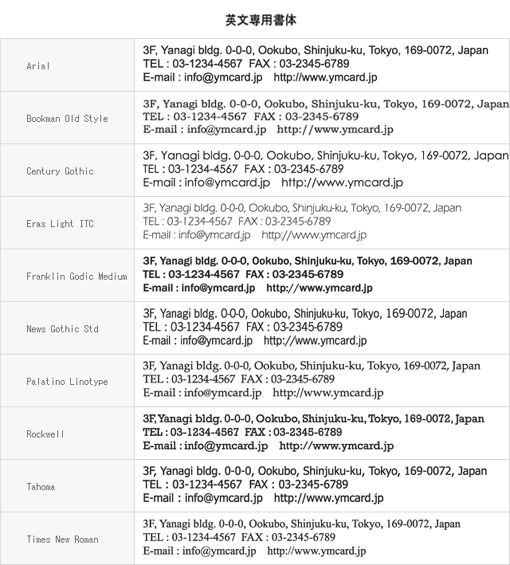
7.名刺にイメージを追加する場合には、メニューで[挿入]->[図]を利用してクリップアートを追加するか、 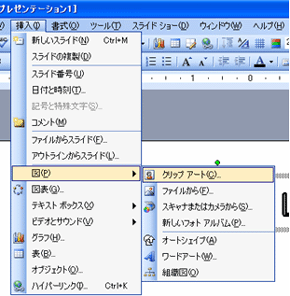
8. PowerPointに追加されるビットマップ及びベクターイメージファイルはCMYKモードではなく、RGBモードにて追加されて作成されます。 9. 名刺の作成を終えられたら、内容を再度確認します。
10.内容の確認が全部済みましたら、メニューから [ツール]->[オプション]を実行して 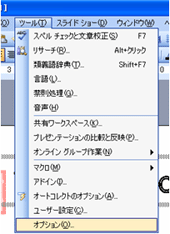
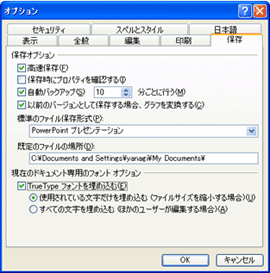
11.[OK]を押してオプションが指定されたら、作成された名刺データを保存します。 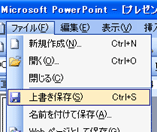
12.保存された名刺のデータをYMcardへ移行します。 Microsoft PowerPoint データ作業時の注意事項
使用書体
PowerPointの文書に使用した書体の遺失状況を確認します。メニューからファイル > プロパティ > ファイルの構成を選択します。 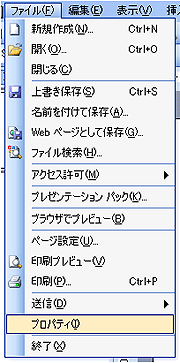
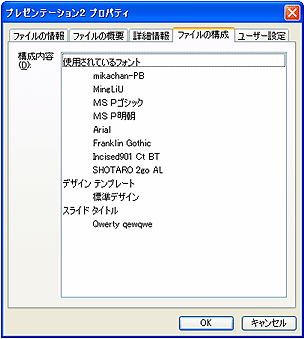
PowerPoint文書に使用したフォントが目録で表示されます。
PowerPointの色彩
PowerPointの場合はRGBカラーモードだけを使用するデータであるため、正確な色の再現は保障できません。 PowerPointのデータでも、当社では原則的に移行されたデータを修正、変更することはできません。しかし、入庫されたデータを処理する過程の中で、問題もしくは改善の余地があると判断される場合には、当社から電子メールにて連絡致します。
True Type書体情報を埋め込む方法 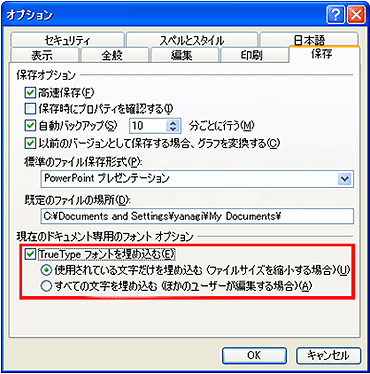
* フォントを埋め込まずに製作して、製作が全部終わったらオプションウィンドウでフォントの埋め込みを設定し、データを保存してからデータを移行してください。
使用イメージと解像度
PowerPointから読み込んだイメージはすべてRGB方式で処理されるため、カラー印刷で使用する CMYK方式とは違いがあります。
PowerPointでの作成の場合、移行されたデータがそのまま印刷データとしての受付をすることは極めて少ないのが事実です。 |
|
| ||||||||||||||||||||||||||||||||||||||||||||||||||||||||||||||||||||||||||||||||
|
||||||||||||||||||||||||||||||||||||||||||||||||||||||||||||||||||||||||||||||||
|
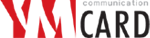







 全国
全国 代行発送サービス
代行発送サービス
